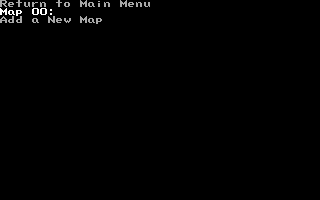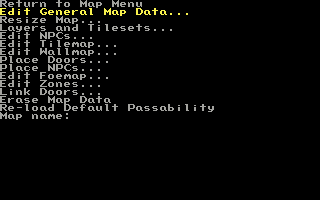Chapter 4 - Map Construction

You have your artwork, and you're ready to start building the first of many maps of your epic RPG. So fire CUSTOM up, and let's get down to it. As soon as you have CUSTOM ready, go to "Edit Map Data" and you should be presented with something like this:
Pick Map 00, and you will go to the map sub-menu and you'll be good to start.
Before Making a Map[edit]
So, you've got your tiles and you've got an idea as to how you want your map to look. Before jumping in and drawing your map though, there are a few things you should take into account. You can, of course, always do these steps later, but taking care of these at the start is generally a good idea as it will save you a great deal of grief later on.
General Map Data[edit]
On map sub-menu:
Select "Edit General Map Data" to edit some of the basic things about your map. The list includes the following:
- Ambient Music – This allows you to set what music is played by default upon entering the map. This will, by default, show up as "-silence-" and will remain so until you change it. Before you are able to change the music though, you'll first need to import some tracks.
- Minimap Available – This changes whether or not the player can view the map. By default, this is disabled. You may want to enable this for areas where seeing the entire map would make sense, such as a town. For unknown and unexplored dungeons though, it might be better to leave this at its default setting.
- Save Anywhere – By default, the player cannot save anywhere. Changing this option will allow the player to access the save option in the main menu.
- Display Map Name – You can set whether or not the map name is displayed upon first entering the map. By default, the map name is not displayed. With this option, you can set how many ticks (around 18 ticks to the second) the map name will show up.
- Map Edge Mode – There are three options for map edge mode as follows:
- Crop – This is the default setting for the map edge. When set to this, the edge of the map is cut off with nothing visible beyond the edge.
- Wrap – When wrap is set, the map will wrap in on itself. When the player hits the last tile to the east, he will automatically loop to the first tile on the west.
- use default edge tile – Enabling this will also enable the next option. This allows you to set a specific tile to bre repeated around the edge of the map. This tile can be chosen from the first tile layer on your map.
- Default Edge Tile – This sets what the default edge tile will be. This is only enabled if you have "use default edge tile" also enabled.
- Autorun Script – This sets what script will run when the map is loaded. You can select from a list of your scripts by pressing Enter.
- Autorun Script Argument – This passes an argument to your autorun script, by default it's set to 0.
- Harm-Tile Damage – If your map has harm tiles, you can set how much damage they do here.
- Harm-Tile Flash – If your map has harm tiles, you can set the color of the flash here.
- Foot Offset – You can offset the sprite of your walkabouts a certain amount here. This can be useful for things like tables or chairs if you want the hero to overlap them partially.
- After-Battle Script – This allows you to set what script is run after battles.
- Instead of Battle Script – This allows you to set what script runs instead of battles. This can be useful for creating custom battles or animations that run before battles.
- Each-Step Script – This allows you to set what script is run with each step the player takes.
- On-Keypress Script – This allows you to set a script to be run every time a key is pressed.
- Walkabout Layering – You can set how walkabouts are layered with this option.
- NPC Data – By default, NPC data that was changed with a script will reset to default when you leave a map. By setting this option, you can set it so that that data is saved for the duration of gameplay. This data will, however, be lost once the player quits the game.
- Tile Data – By default, tile data that was changed with a script will reset to default when you leave a map. By setting this option, you can set it so that that data is saved for the duration of gameplay. This data will, however, be lost once the player quits the game.
- Default NPC Move Zone – This option allows you to set the default area (zone) that NPCs will move around in.
- Default NPC Avoid Zone – This option allows you to set the default area (zone) that NPCs will avoid.
Resizing Your Map[edit]
Actual Map Construction[edit]
Layers[edit]
The Tilemap[edit]
- Arrow keys move the cursor
- SPACE places a tile
- Period and comma change which tile you will place
- ENTER lets you pick your tile full screen. ENTER again returns to the map.
- Hold ALT and press arrow keys to scroll the whole screen around.
- Press TAB to turn on and off a box that will show you what portion of the map you are looking at.
- Press G to set the selected tile to be the same as the tile under the cursor (in old builds this used to be CAPSLOCK)
- Press CTRL+Z to undo changes
- Press CTRL+Y to redo undone changes
- Press ~ to see a tiny version of your map
- Press Function keys to change editing modes.
- Press CTRL+H to move the hero's starting location
- ESC returns to the menu
- Press 1 or 2 to make a tile animate (animating tiles explained later)
- Press CTRL+1 or CTRL+2 to make all instances of the selected tile animate
- Press CTRL+D to turn on or off default tile passability
- Press CTRL+L to enable or disable layers
- PgUp and PgDown change which layer you are working on
- Press CTRL+J to jiggle the current layer; this is useful for spotting mis-layered tiles
The Wallmap[edit]
- Arrow keys move the cursor
- SPACE makes a tile impassable. SPACE again makes it passable
- Hold ALT and press arrow keys to scroll the whole screen around.
- Hold CTRL and press arrow keys to selectively change the passability of a tile.
- CTRL Up makes the tile impassable on the top.
- CTRL Down makes the tile impassable on the bottom.
- CTRL Left makes the tile impassable on the left side.
- CTRL Right makes the tile impassable on the right side.
- Press H to mark a tile as a harm-tile. Harm-tiles can be made to inflict damage on your hero when you step on them
- Press TAB to turn on and off a box that will show you what portion of the map you are looking at.
- Press Function keys to change editing modes.
- ESC returns to the menu
Other Map Features[edit]
Doors[edit]
NPCs[edit]
Foemap[edit]
Zones[edit]
Introduction | Getting Started | Artwork | Map Construction | NPCs | Tags | Making a Hero | Attacks | Items | Battles | Vehicle Use | Sound and Music | Text Boxes | Custom Menus | Slices | Plotscripting | Distributing a Game
Appendices: Keyboard Conventions | Sample Scripts