Chapter 2 - Getting Started
Welcome to the second chapter, where we'll cover everything you need to get started! This chapter is perhaps one of the shorter ones, as we'll be covering the very basics of getting started. Before we get to it, a little note first. Each chapter or segment will have a little blue box like the one below detailing what the section aims to accomplish or teach. That way, you'll have a good idea where you are in the tutorial, and what you're going to be getting done.
By the End of This Section you Should...
- have downloaded and installed the engine
- created your first RPG file
- added some basic details to your game
Ready? Let's get down to it then.
Downloading and Installing[edit]
The first step is to download the OHRRPGCE from here. The OHRRPGCE is cross-platform: you can create games on Windows, Mac and Linux (and other Unices), and play games on those and also on Android.
|
The Windows installation is fairly straightforward. Download and run the executable at http://hamsterrepublic.com/dl/ohrrpgce-win-installer.exe. For a step-by-step breakdown of the process, go here |
|
|
There are a few more choices for Linux than there are for Windows, and it may seem daunting at first but it's just as straightforward. For Debian or Ubuntu, you can simply download the appropriate .deb file (http://hamsterrepublic.com/ohrrpgce/archive/debian/). Alternatively, you can download a tarball containing the required binaries (http://hamsterrepublic.com/dl/ohrrpgce-linux-x86.tar.bz2). |
|
|
Download the dmg archive from http://hamsterrepublic.com/dl/OHRRPGCE.dmg then mount it. Drag and drop OHRRPGCE-Game.app and OHRRPGCE-Custom.app into your applications folder. The first time you run each of them you will need to confirm that you want to open a program downloaded from the internet. |
Making Your First Game[edit]
Now, there is far too much information as to how to make your own game to be included in a single chapter. But what we -will- go through here are the basic steps needed to get a basic game up and running.
Creating the RPG[edit]
First of all, open Custom, which is the OHRRPGCE game editor program. (It's called custom.exe, OHRRPGCE-Custom, or ohrrpgce-custom depending on your operating system). You'll be confronted with a screen that looks like this, with three options:
- Create New Game
- Load Existing Game
- Exit Program
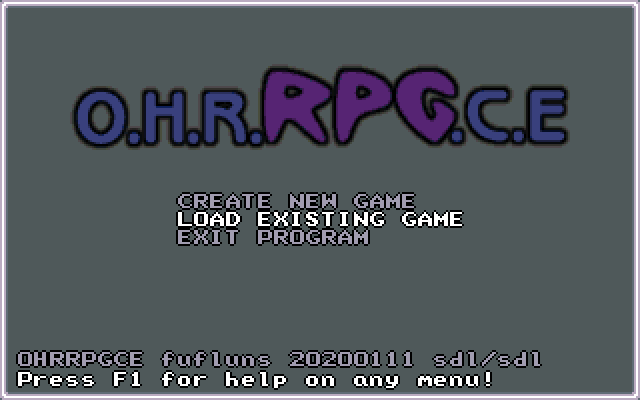
Select Create New Game and you'll be shown a screen where you can type the filename of your RPG. We'll start with something like "myfirstgame" as shown below.
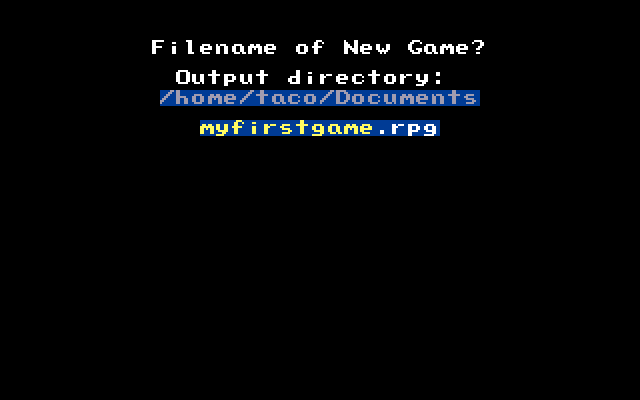
Press Enter and a new .rpg file will be created and you'll see Custom's main menu:
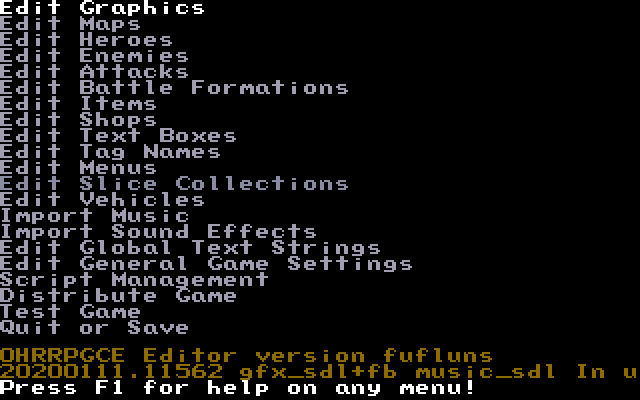
Congratulations! You've completed the first step towards making your very own RPG! Before we go any further though, let's make sure that everything is nice and organized. This step is optional, and how you go about it will vary from developer to developer, but the important thing to keep in mind is that you should make sure that all of your files are well-organized and that all your files are easy to find.
Organizing Your Files[edit]
Although an OHRRPGCE game is a single .rpg file, you're probably going to be dealing with a whole bunch of other files too. Now, while it's definitely possible to just lump all of your files into a single directory, it might not be a good idea as you'll eventually be sifting through dozens of files just to find the correct one. The first step is to move your .rpg file into its own directory. Where the .rpg file is located will vary depending on your operating system.
|
insert where the file is located |
|
|
By default, your .rpg file will be in the directory where Custom is located. As the directory where Custom is located is the first place it looks when loading files, it's a good idea to create a subdirectory for your game here. |
|
|
insert where the file is located |
One way to organize your files is as follows:
- Art
- Documentation
- Music
- Scripts
- Sound
You can play around with different structures, but we'll be building off this layout in all of our examples. At the end of each chapter, a download will be provided with this directory so you can follow along with the progress being made. For now, we'll stick to this layout to avoid any confusion later on down the road.
[edit]
OK, back to Custom. For now, ignore everything and click on "Edit General Game Settings" (near the bottom) or select it using your keyboard. We're going to name our game.
Note that Custom was originally designed to be used by keyboard, not mouse. You can now use a mouse most of the time, but complete mouse support is still a work in progress, so there are lots of things you can't do without the keyboard. You can't even exit some menus using the mouse!
Pro Tip |
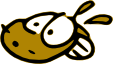 |
|
You can type the first few letters of the menu you want to get to in order to avoid having to press up and down multiple times. This acts like a search function of sorts, and can allow you to quickly navigate menus, tilemaps, and scripts especially later on when you've got tons of stuff imported. This only works on some menus. |
|
Adding Project Details[edit]
"Edit General Game Settings" menu screen, you'll be able to edit the basic properties of your game.
Some of the items include (press F1 to get up-to-date information about options, this article might not be!):
- Game Title & Info
- Long Name – This is the long name for your game. So rather than DQVI, you could type in Dragon Quest VI. It's what's shown in the OHRRPGCE's file browser when browsing for a game to play/edit.
- About Line – A one-line description of your game that will appear in the OHRRPGCE's file browser
- Title Screen – Pick your title screen backdrop, which is a static image the player has to skip past
- Major Settings
- New Games – Set things like starting money, position, and map.
- Saved Games – Choose the number of save slots and what gets saved or not in saved games.
- Battle System – A submenu with lots of battle system options.
- Preference Bitsets – Contains a lot of miscellaneous on/off settings (bits) for basic customisations, like whether to have a caterpillar party (the other heroes in the party are visible and walk behind the leader).
- Backwards-Compatibility – This holds settings that change the bahavior of the game engine to allow compatibility with old games. You won't need to mess with these unless you upgrade to a new OHRRPGCE version and want to enable new behavior.
- Controls
- Mouse Options - Configure how the mouse works in-game. You can disable parts of the built-in mouse support if you want to script your own controls.
- Platform-Specific Controls - This is for configuring Android touchscreen and console gamepad controls. Nothing here affects the game when played on Windows/Mac/Linux.
- Scripts
- Special Plotscripts – Set global script triggers such as starting a game, losing the game, or pressing a key.
- Error Display – Set whether script error messages are displayed or hidden.
- Graphics
- Master Palettes – Lets you change the 256-color master palette of your game, which contains all the colors you can use.
- Window-size Options – Allows you to change the game's resolution and whether or not it starts in fullscreen.
- Framerate – Sets the game's framerate. Warning! Changing this from the default 18.2 fps will affect script waits, animation speeds, walking speeds and more! Be prepared for a lot of hiccups like animation speeds shown wrong in Custom if you change this. Increasing above 30fps is currently not recommended.
- Walk animation rate - Animation speed of the hero and NPC walking animation (and Walk-in-place too).
- Minimap style - Set the algorithm used for generating minimaps, which changes their appearance.
- Camera following a hero/NP centers on: - Control how the camera (view of the map) should move in some cases. For example, should the camera pan up when an airship rises?
- Audio
- Global Music and Sound Effects – This sets music and sound effects for things like the title screen or changing menu items in-game.
- Initial music volume - The default volume level (which the player can adjust)
- Initial sound effects volume - Ditto
- Inventory
- Inventory size – Sets the amount of slots in the player's inventory.
- Inventory autosort – Controls the function of the "sort" button in the inventory.
- Default maximum item stack size – As the name suggests, sets the default stack size for items.
- Misc
- In-App Purchases (experimental) - Currently you can only create in-app purchases for Ouya, or ones that send the payer to a paypal page (without confirming purchase!).
- Password for Editing – Set a password that's required for opening the game in Custom.
- Top-level thingbrowsers - You can disable the graphical editors to speed things up if your computer is incredibly old or your game incredibly huge.
- Stats
- Shows some stats about the game. You can't edit anything here.

Holy moly, talk about information overload! Don't panic though, for now we'll only concern ourselves with the first two of these items, and slowly build up to the rest of them as we progress through the tutorial. For now, we'll just give our game a name and a short About Line. We'll call this tutorial game "Game Quest". Go to Long Name and type "Game Quest" in. You don't need to press save or anything else, as soon as you've typed the name in, it's there. Next, go to About Line and enter a short description of the game. In this case, we'll add "The game about a quest" to keep things nice and simple. If all went well, your screen should look like this now:

That's all for the getting started chapter. Next, we'll move on to more exciting and fun things like getting some graphics into our game to play with. You can download the sample files in the link below so that you can keep pace with the tutorial. Each chapter will have similar downloads, so you can follow along with all the changes we make.
Introduction | Getting Started | Artwork | Map Construction | NPCs | Tags | Making a Hero | Attacks | Items | Battles | Vehicle Use | Sound and Music | Text Boxes | Custom Menus | Slices | Plotscripting | Distributing a Game
Appendices: Keyboard Conventions | Sample Scripts

