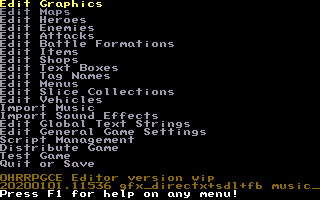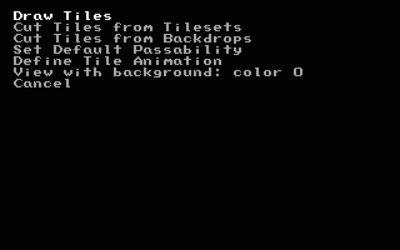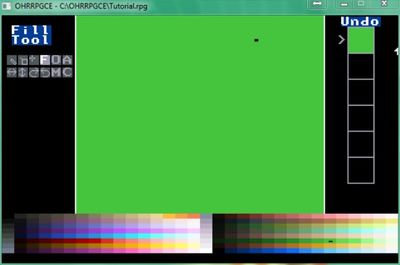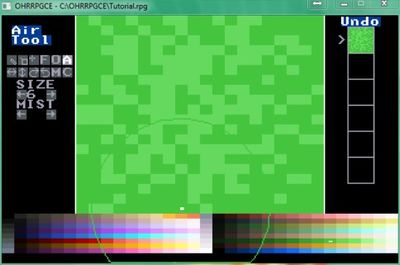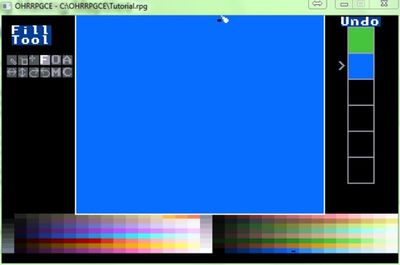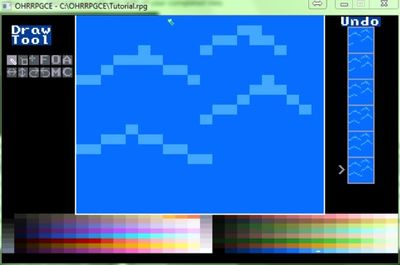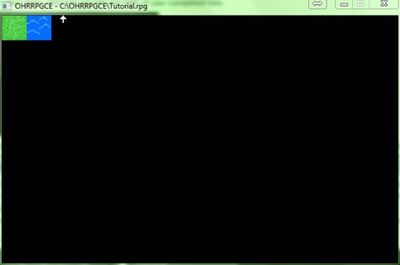Making Maptiles
It is possible to draw directly in Custom using the built in Graphics Editor, or you may find it easier to draw your art using other software and then importing graphics into the OHR.
You can also skip drawing your own graphics by using ready-made graphics freely available from the Resources page.
You don't need to draw everything right away, you can swap out and add more as you go along, but you will need at least some images to represent map tiles and walkabouts to begin with.
Piece together tiles from a tileset to assemble maps, and later fill maps with walkabouts/NPCs.
Tileset Editor[edit]
Main Menu > Edit Graphics > Edit Tilesets
Each tile is 20*20 pixels and a tile set is a collection of 160 tiles, that you will later piece together like a mosaic to create your maps. Upto 16 tilesets can go into one map (see Using Map Layers).
You can pick Draw Tiles , Cut Tiles from Tilesets or Cut Tiles from Backdrops to make new tiles. You can also Set Default Passability of tiles or Define Tile Animation.
The screen is divided up into 160 tiles. The first one (top left) is the tile that will fill every map by default. You will want this one to be grass, water, void, whatever your map will be full of before you edit it.
Keyboard Controls For Tile-Drawing Mode[edit]
(or just use a mouse)
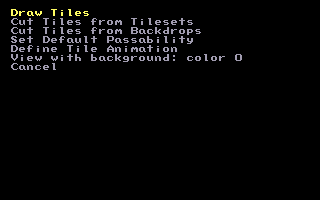
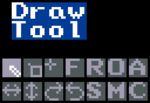
- Arrow keys move your cursor
- SPACEBAR places a pixel, fills a area, or starts/finishes a line or box
- Hold ALT + arrow keys to change your current drawing color
- period and comma also change drawing color
- ENTER or Right-Click matches the current drawing color with the pixel under the cursor
- D switches to the "Draw" tool
- B switches to the "Box" tool
- L switches to the "Line" tool
- F switches to the "Fill" tool
- S switches to the "Scroll" tool
- BACKSPACE flips the tile on the Y axis
- CTRL+BACKSPACE flips the tile on the X axis
- [ and ] brackets rotate the tile
- Press ESC when finished
Clicking the left preview box toggles between grid and tileset view.
While in the tile browser you can copy tiles with CTRL+C and paste them opaquely with CTRL+V and transparently with CTRL+T.
Wall Tiles and Obstacles[edit]
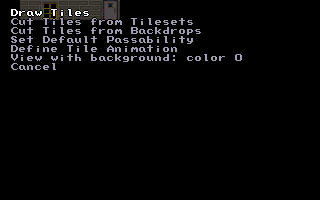
The Hero will encounter many obstacles in their path, and none is more primary than the humble wall.
From the Tileset Menu, select Set Default Passability.
As you press SPACE you will place walls on the map. You can also set passable/impassible for each side of a tile individually, either with a left mouse click or hold Ctrl +Arrow-keys for the desired direction(s). A flashing box around the tile represents impassability.
One-Way walls can be made by pressing W over a tile first to convert it to One-Way, then specifying direction(s) for the walls, now indicated by arrows.
Walls can be further tweaked again in the Map Editor, so keep it simple at this stage.
Roaming NPCs will obey these Passability rules unless specified in the NPC Editor > Ignore Passmap: YES.
Palettes[edit]
All the colors in your game are sourced from the master palette, limited to 256 colors.
Note that the OHRRPGCE defaults the top-left colour of a master palette to the transparency colour, which by default is black, but that this can be changed in the various editors submenus or by changing it permanently on the master palette. For Tilesets, this option is under View with background: color. Pick a color you wont use elsewhere, which is much easier to draw against and allows you to see when drawing with the color black.
To change master palette, from the main menu, select, Edit General Game Settings > Graphics > Master palettes..., then press right arrow key on <- Master Palette 0 ->. But the default is fine and there's no need to change the master palette just yet.
Step by Step Making Maptiles[edit]
It's easier and faster to begin with place-holders to start your game, simple blocks of colour and basic shapes, and then replace these with final art later on. Don't spend hours making great graphics before the rest of your game is finished!
On the main menu, pick Edit Graphics. This will take you to the Graphics submenu.
Pick Edit Maptiles (or Edit Tilesets in some versions) from the graphics menu and then pick Tile Set 0. Using the arrow-keys or the mouse (yep! the mouse works in the graphics-making portions of the OHRRPGCE) to select the top-left tile.
Using first the Fill tool, and then the Airbrush tool, lets make some simple grass.
After you have drawn your tile press ESC. You will see your tile at normal size.
Now choose the second map tile (one space to the right of the one you just made)
Using first the fill tool, and then the line tool, lets make some simple water.
Press ESC when done, and now you will see both of your completed tiles.
See Also[edit]
Map Graphics
Maps
Getting Started | Making Maptiles | Making Walkabout Graphics | Importing Graphics | Map Construction | NPCs | Text Boxes | Tags | Making a Hero | Items | Shops | Customizing Menus | Battles | Stun, Regen, Poison, and Mute | Sound Effects | Animating Maptiles | Zones | Vehicles | Distributing a Game
Bosses | Making Complex Attacks | Combat Dialogues | Enemies that respond to a certain attack | Ways to refer to a hero in a script | Creating Dungeons | Conditional Door Links | Permanent Stat-Boosters | Creating Cutscenes | Using the Mouse in the Game | Making Android games